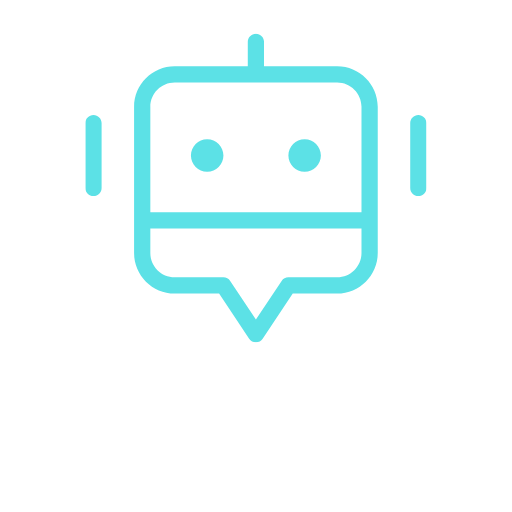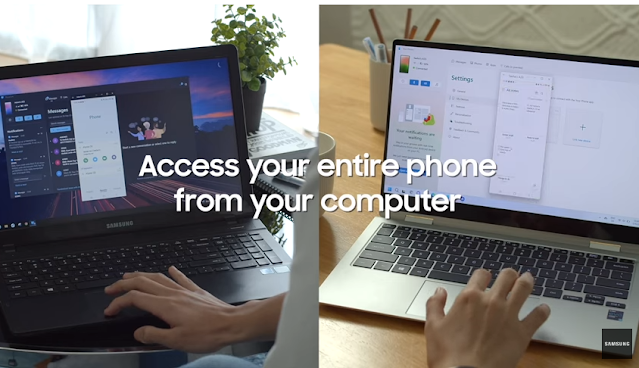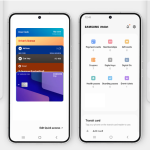- Swipe down to your Quick Access Panel and Tap Link to Windows.
- Tap “Add computer” and choose whether to Scan the QR Code on your PC or Sign in with your Microsoft Account.
- Start linking your device and click through the prompts to allow connection.
- After that, you’ll see the Link to Windows open on your phone, showing you’re connected to the PC.
We do so much on our smartphones nowadays than we ever used to, whether it’s to consume entertainment, or create it, with video and photo content that we share among our own circles or with the world. In the new normal, many companies have adopted the work-from-home culture, ensuring that their employees are equipped with the right tools to enable them to be productive. We continuously shift between smartphones and PC to be able to work seamlessly and without interruption. However, you can now say goodbye to the hassle of using both devices separately with the Link to Windows feature that’s now available across the latest Galaxy A Series: Galaxy A73 5G, A53 5G, and A33 5G, giving you an even more productive Galaxy Experience. Enjoy a flagship-like experience with Link to Windows by seamlessly connecting your Galaxy A series phone and PC. Mirroring your phone’s screen, you can view notifications and synchronise your important work files and photographs, bringing you easy accessibility and a more convenient routine that’s helps you work better. Increase your productivity levels with the help of seamless multitasking using Phone Link and Link to Windows, so that your content will appear directly on your PC for you to easily view and send messages on your phone and reply to them later on your computer[i]. Using Link to Works enhances your multitasking skills and allows you to work on a bigger screen than on a phone. You don’t have to worry about not having your phone with you, even during the busiest moments at work. Link to Windows, it’s just that easy.